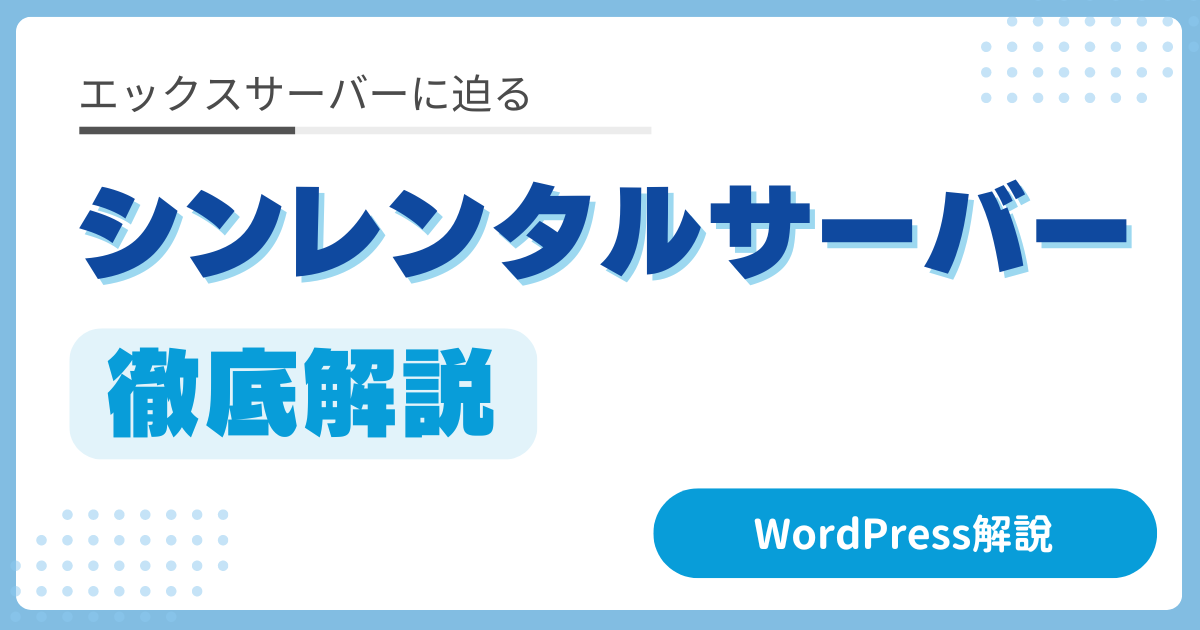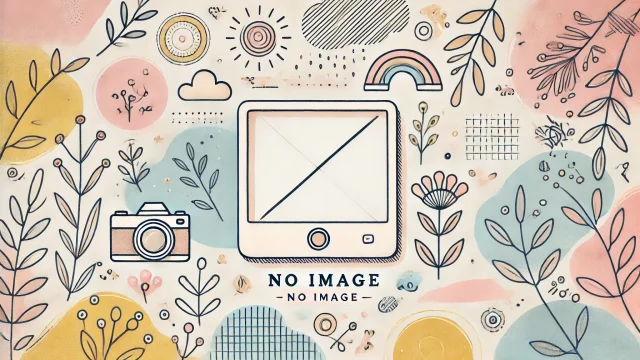【爆速】10分でできる WordPress の始め方 – Xserver編
こんにちは!裕希ヒロです。このブログでは、システムエンジニア出身の私がWEBマーケティングを学んで『稼ぐ力』を鍛える過程を発信しています。
この記事では、エックスサーバー(Xserver)を利用してWordPressを始めることを覚悟したあなたに、WordPressのインストール方法を説明します。![]()
エックスサーバーには クイックスタート機能があるので、あっという間に WordPressを始めることができます。
このやり方で、20代〜50代までの男女問わず例外なくインストールができるようになりましたので、安心してお勧めできるサービスですね。
もしあなたがまだエックスサーバーを利用すべきか悩んでいる状態なら、先にこちらの記事も読んで頂くのがよいでしょう。
この記事では「現代においては大手の業者を選んでおけばハズレをひく可能性は低いので、正直なんでもいいけど、迷ってるなら最大手のエックスサーバーを選んでおけば間違いない」という結論を主張しています。
初心者向は「WordPressクイックスタート」を絶対に使うべき
WordPressを始めるには、インストール方法が2種類あります。
- WordPressクイックスタート
- 手動インストール
あなたがもしエンジニアだったら「2」の方法も当然できるべきです。
しかし、ここでの目的は WordPress を使って情報発信をすることですので、構築手段に時間をかけている場合ではありませんね。
良い時代になったもので、2020年代の現在は、ボタンひとつで WordPress を作り上げてくれる機能を多くのサーバー事業者が提供してくれています。これに多いに甘えましょう。
WordPressクイックスタートとは
WordPressを使えるようにするための複数のステップを一気通貫で実施してくれる便利機能です。

図の引用: www.xserver.ne.jp/manual/
これだけ見ても、パット見どれだけ嬉しいことなのか分からないですよね?
実はこのクイックスタート機能を使わない場合は、下記の複数の作業ステップをこなさなくてはなりません。
- レンタルサーバーを契約(WEBサーバーとして利用)
- データベース・サーバーの準備
- DNSサーバーの設定(名前解決)
- WordPressインストール情報の作成
- WordPressインストールシステムの起動
簡単に書くだけでもこれだけあります。
これがボタンひとつでできるなら、とても便利だと思いませんか?
WordPressのインストール方法
便利さを理解したところで、具体的な手順に移りましょう。
最初に、エックスサーバーの申込画面に遷移します。![]()
↑このリンクから、新規ウィンドウで移動できます。この解説ページと見比べながら進めてみてください。
ここからは、パソコンを利用して操作することを強く推奨します。
画面をしたに移動していきます。
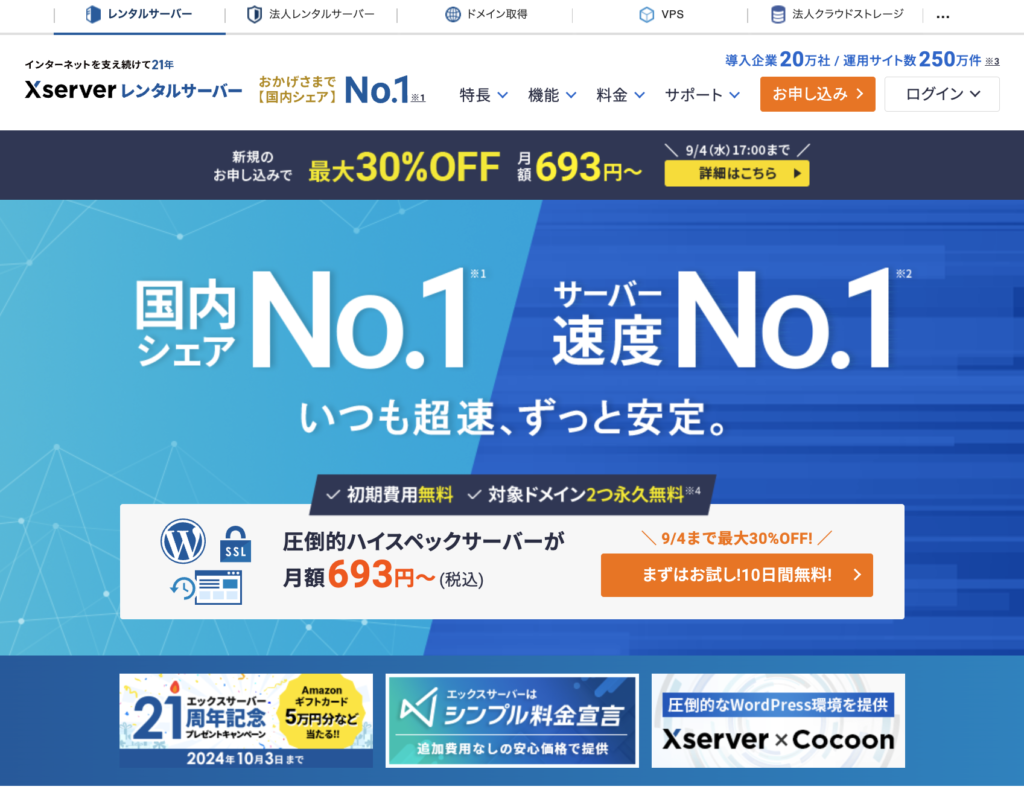
大きく3つのプラナがあることが分かりますね。最初は安価なプランで十分ですので「スタンダード」で進めましょう。
「まずはお試し10日間無料!」のオレンジ色のボタンをクリックします。
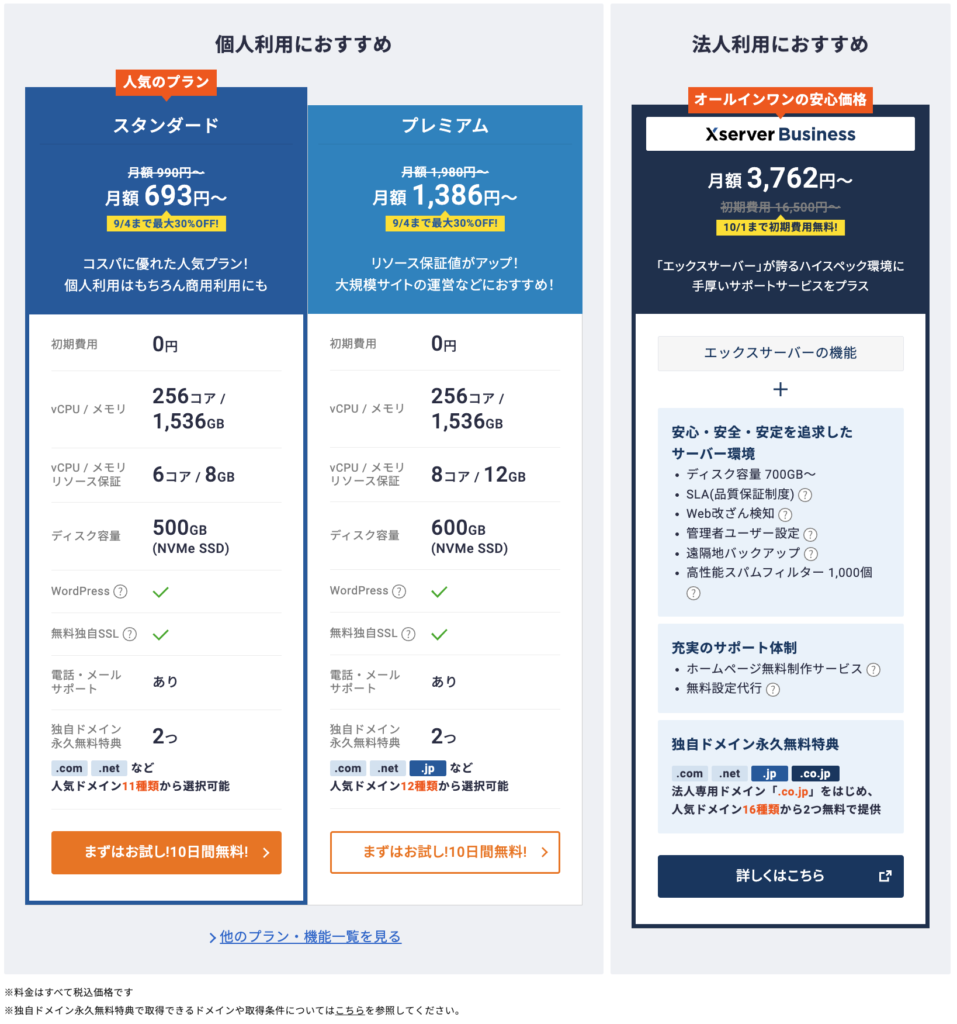
ここでは左側の「初めてご利用のお客様」より進みます。
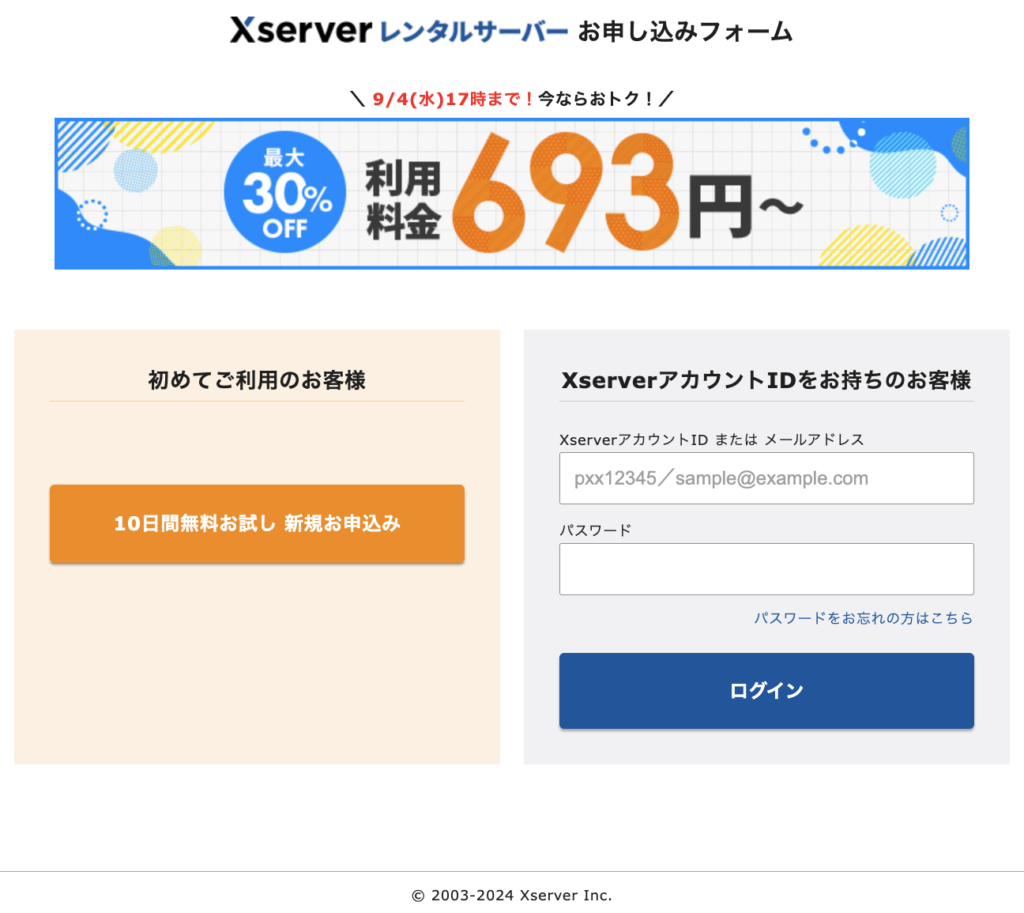
申込内容選択
続いて情報を入力します。
- サーバーID: 最初に入力されている値のままで問題ありません
- プラン: スタンダード(安価なため。安いといっても貧弱ではないので安心してください)
- WordPressクイックスタート: ✅利用するにチェック(お忘れなく!!)
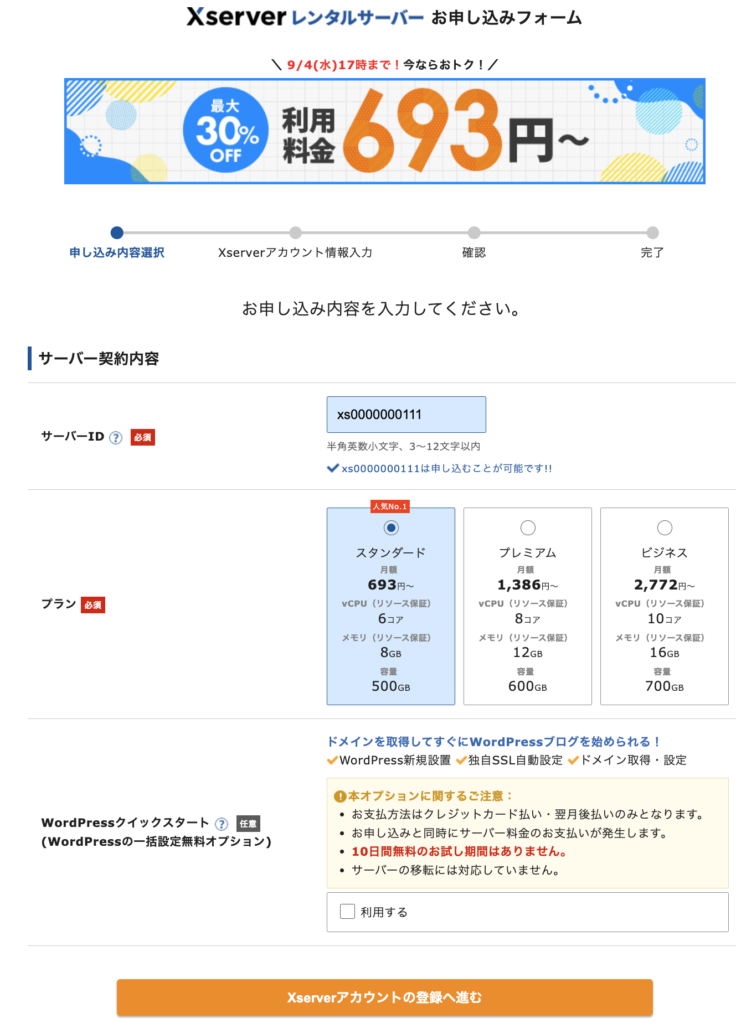
「確認しました」 をクリック
無料期間がつかない理由ですが、ドメイン名を取得するためだと思われます。そもそもドメイン名の取得は全世界共通の仕組みで、最低利用期間も1年からなので、「お試し利用」という考え方を適用できません。登録した時点で課金されてしまうものなのです。
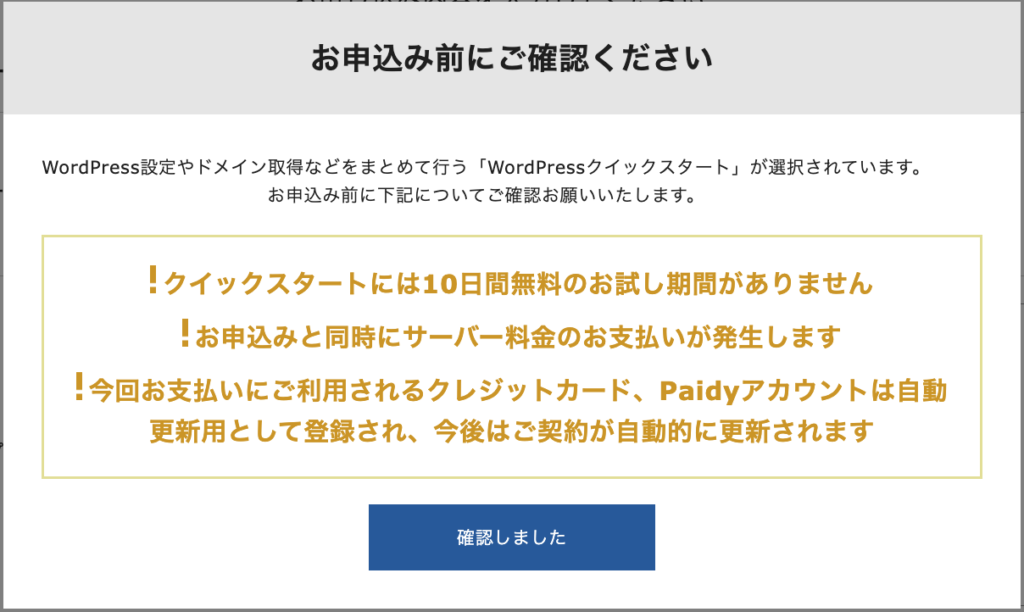
長期間の方が年間あたりの費用は割安になるのですが、1年くらいの方が使い勝手はよいと思います。逆にそれよりも短い期間となると割高であるほか、そもそも WordPressを使って何をしたいのか?という目的を見失いかねませんので、あまりお勧めできませんね。

これは非常に重要なので、しっかり拘りたいところです。
例えば Yahoo には https://yahoo.co.jp でアクセスできますよね。これをドメインといいます。
つまり、パソコンやスマホのブラウザのアドレス欄に入力したらアクセスできるようになる文字列です。
これから作ろうとしている WordPress サイトのコンセプトに沿ったサイト名にするのがお勧めです。もしあなたが個人名を売り出そうとしているのならば、名前をドメイン名にするのも一つの戦略です。
一度決めて使い始めると、後から変更するのは非常に多くの問題が発生しますので、一生使い続ける覚悟で名前をつけてあげましょう。
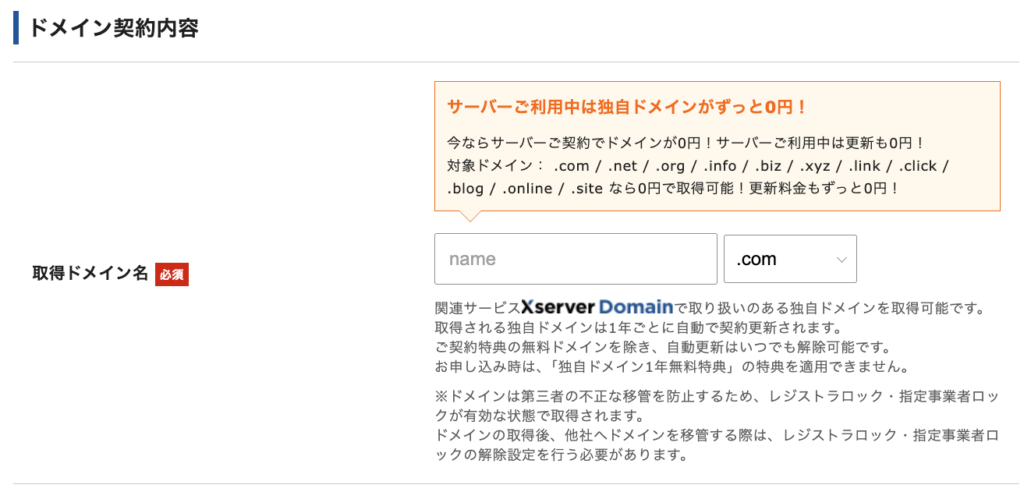
WordPress作成のためのブログ名、ユーザー名、パスワード、メールアドレスを入力します。これは後からでも変更可能なので、そこまで神経質になる必要はありません。
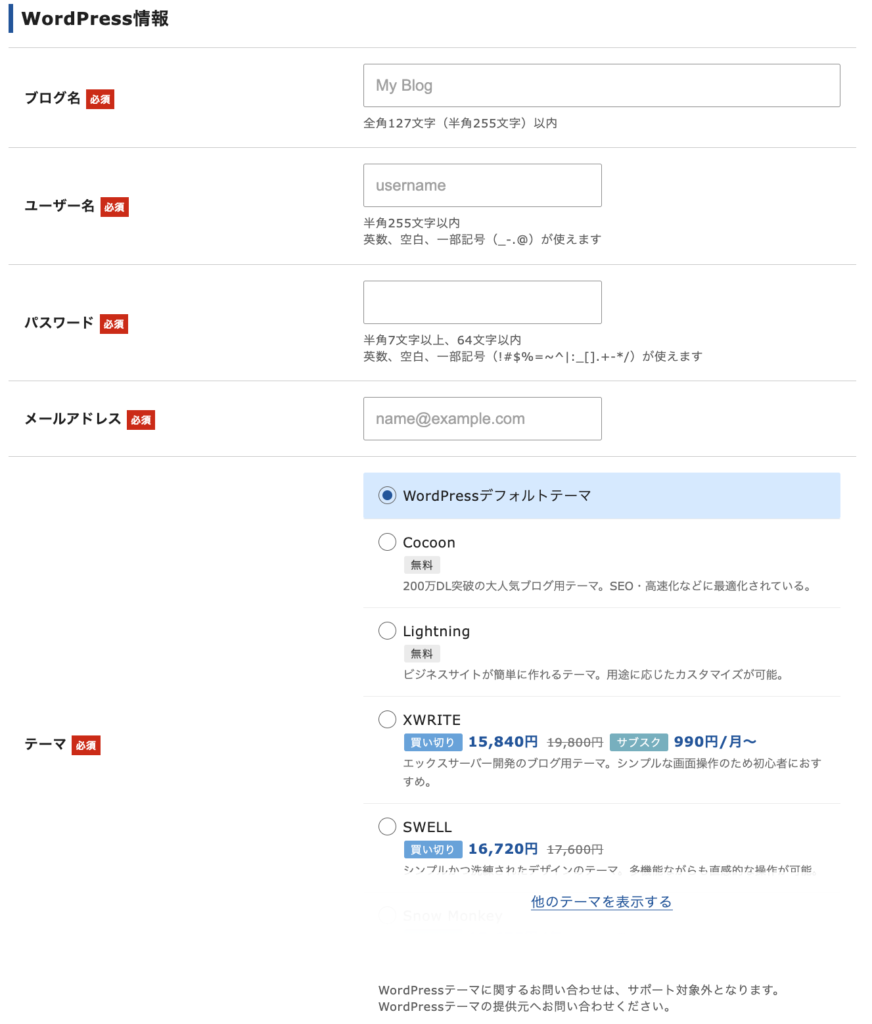
テーマは少々悩みどころです。私のおすすめは以下の2パターンのどちらかです。
- とにかく徹底的に無料範囲でやり抜く覚悟の人: Cocoon を選択します
- 有料テーマを購入して使う人: この場では「WordPressデフォルトテーマ」を選択してインストールしたうえで、別途有料テーマを購入して適用作業をします
図中にもありますが、Xserverが有料テーマのサポートをしてくるわけではないので、購入だけ Xserver とすると分担がごちゃごちゃになってしまって、かえって分かりづらいのですよね。個人的にはこういう抱合せは後々厄介を生むリスクがあるので、できるだけ公式から購入するようにしています。
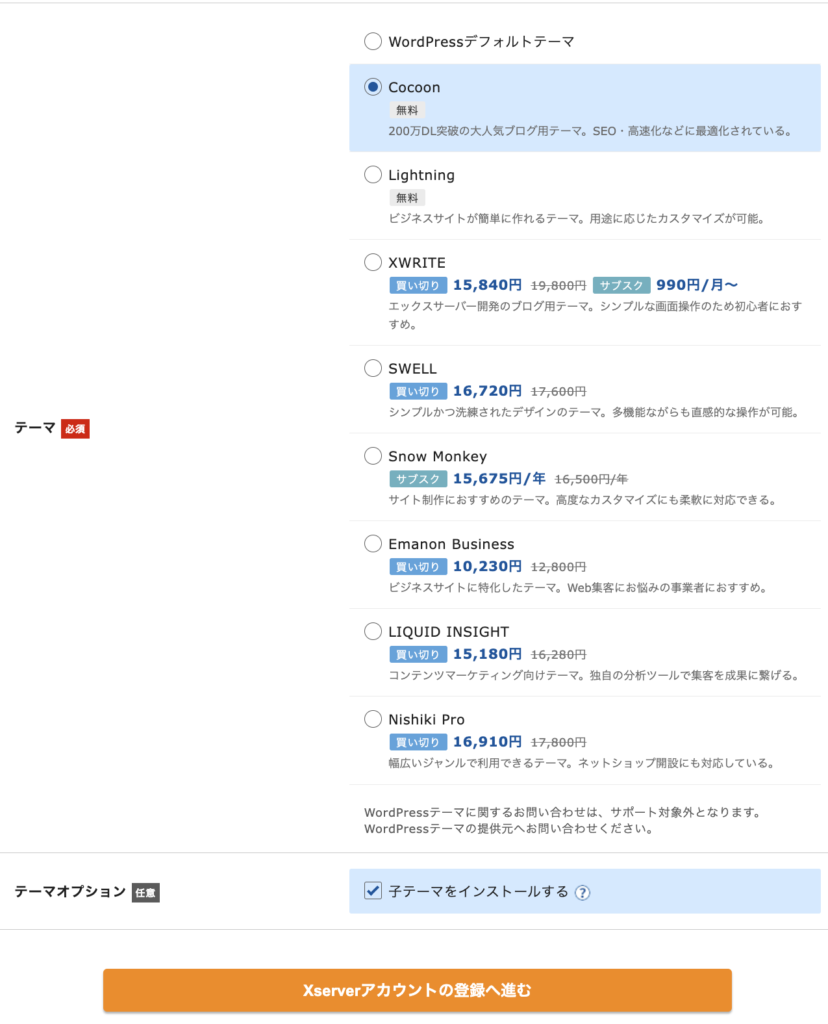
Xserverアカウント情報入力
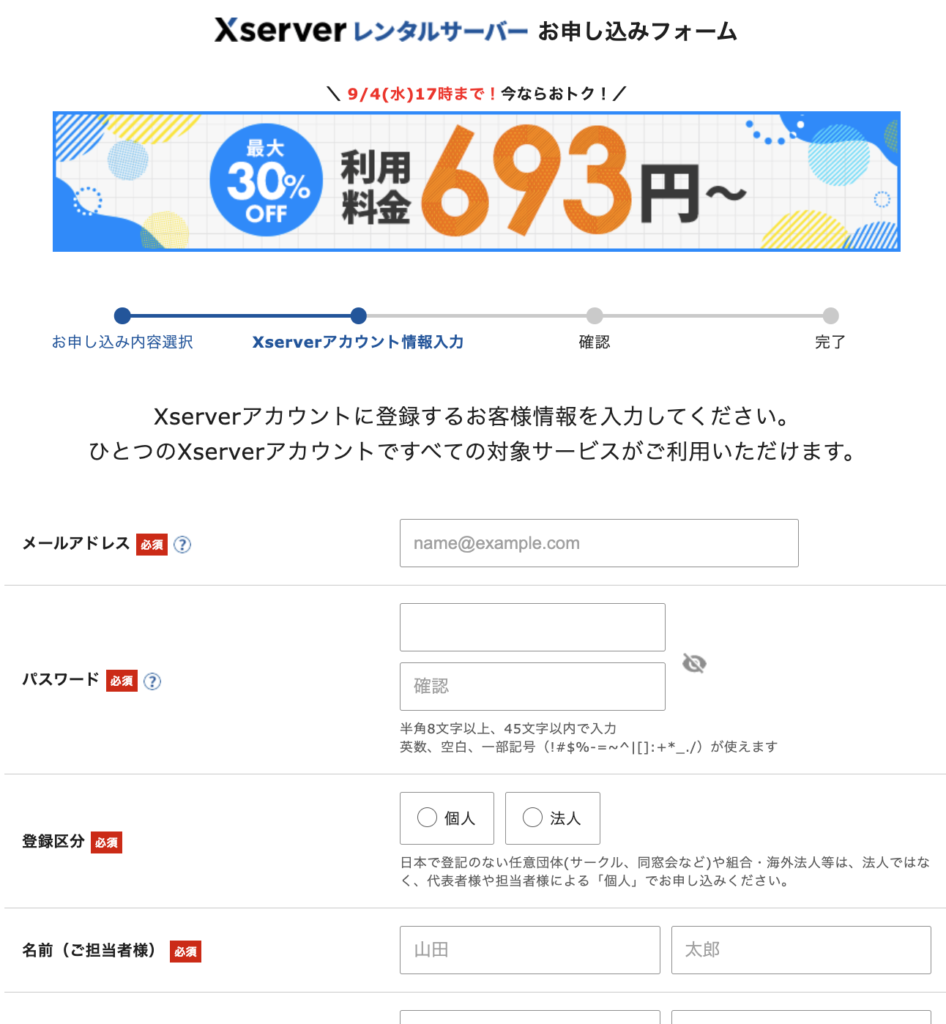
この画面では、住所や支払い方法を入力します。
入力情報や方法は、通常のオンラインショッピングと変わるものではないので、画面に沿って進めてください。
申し込み過程で届くメールの種類
申込みにあたって、最終的にはこれら4種類のメールが届くことになります。(上が最新)
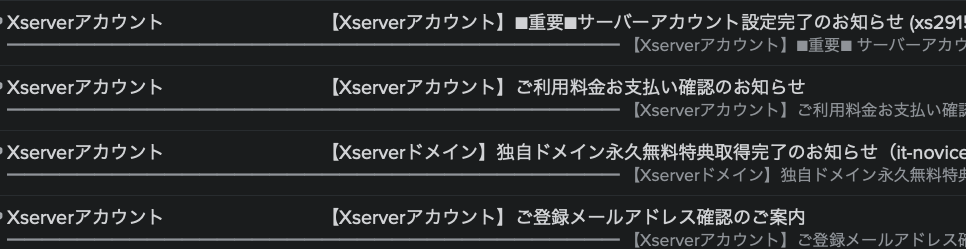
それぞれ以下の内容です。
- (最初)メールアドレス登録時に、メールが受信できるかの確認
- 「取得ドメイン名」にて入力したドメイン名の登録が完了したことを知らせるもの
- 「サーバーの契約期間」にて選択した期間の料金の支払い完了を知らせるもの
- サーバーアカウント情報をお知らせするもの
2,3,4は、全て同時刻に到着していました。
特に「4」は非常に重要です。サーバーのアカウント(IDやパスワード)をはじめ、データベースに関する情報など、大切なことが記載されています。今すぐには必要のない情報もありますが、メールは大切に保存しておきましょう。
「4」のメール本文には、以下のとおり記載されています。
◆「クイックスタート」機能で設置されたWordPressのログイン情報
サイトURL : https://********.com/
管理画面URL : https://********.com/wp-admin/
ブログ名 : ********.com
ユーザー名 : abc**
パスワード : お客様が設定したパスワード※実際に表示されるまで1~2時間程かかります。
体感1時間もかかっていないと思いますが、混雑状況によっては時間がかかる可能性もあります。
「管理画面URL」にアクセスして、ログイン画面が表示されれば成功です。
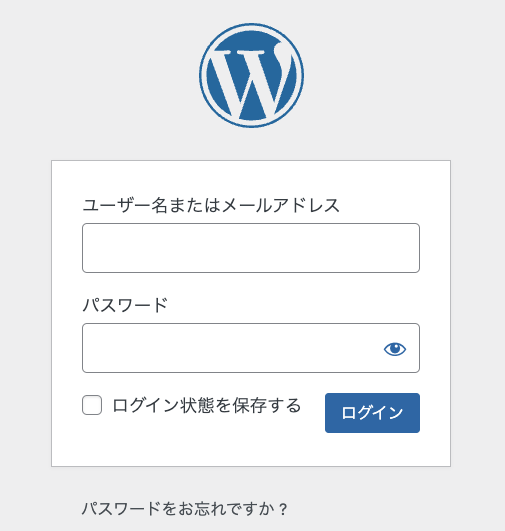
まとめ:XserverでのWordPressインストールは簡単!
この記事では、エックスサーバーを使ったWordPressのインストール方法について解説しました。
エックスサーバーは初心者にも使いやすく、サポートも充実しているので、安心してWordPressを始めることができます。この記事の手順を参考にして、ぜひ自分のWEBサイト(WordPress)を立ち上げてみてください!
これがあなたにとっての初めてのWEBサイトの場合、とても感動しますよ。
必要に応じて、公式マニュアルも参照してください。
エックスサーバーでブログを始めよう!初心者でもわかるWordPressブログの始め方 | レンタルサーバーならエックスサーバー
以上、裕希ヒロがお送りしました。