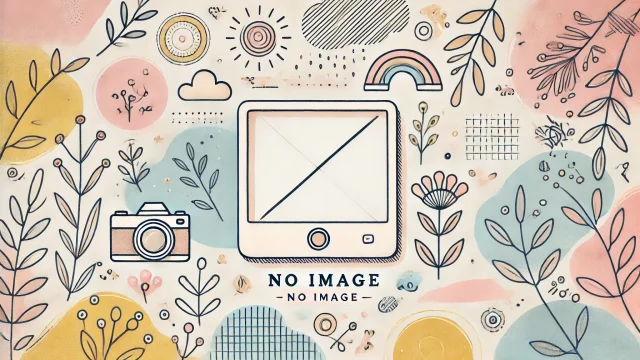【30分で完了】WordPress への Google Analytics 設定おすすすめプラグイン:MonsterInsights
- Google Analyticsを導入したいけれど、どうやって設定すればいいのか分からない💦
- Google Analytics の設定が面倒に感じてしまい手がつかないので、プラグインを使って簡単にウェブサイトの解析を始めたい💢
- ブログを作ったばかりでアクセスは期待できないので、アクセス情報を収集しても仕方がないので後回しにしている
こんにちは!裕希ヒロです。このブログでは、システムエンジニア出身の私がWEBマーケティングを学んで『稼ぐ力』を鍛える過程を発信しています。
Google Analytics(アナリティクス)は、ウェブサイトのパフォーマンスを分析するために欠かせないツールです。昨今のアクセス分析= Google Analytics 一択といっても過言ではありません。しかし、いざ使ってみようと思うとその設定は初心者にとって難しいと感じることも多いでしょう。
だからといって使い始めずに放置してしまうのは、とんでもないことです!
Google Analyticsを利用しないことは、あなたの情報発信活動やビジネスにとって重大な不利益をもたらす可能性があります。具体的には、訪問者の行動を把握できないため、どのページが人気か、どのコンテンツが効果的かを知ることができません。その結果、マーケティング戦略においても問題と解決策の立案ができなくなり、競合に負け続けてしまうかもしれませんね。
とはいっても設定作業って面倒くさいですよね。特に、専門家ではなければなおさらです。
もし、Google Analytics が30分で設定完了できるならば、頑張ってみようと思えますか?
安心してください。この記事では、MonsterInsightsという便利なプラグインを使って、簡単にGoogle Analyticsを設定する方法を解説します。この記事を読むと、MonsterInsightsプラグインを利用して、誰でも簡単にGoogle Analyticsの設定が完了し、ウェブサイトのデータを効果的に解析できるようになります。
お金はかからない無償版の範囲内での設定を説明しますので、その点も安心してください。
2024/07/18追記: 本記事では MonsterInsights プラグインを推奨していましたが、その後に Google公式のプラグイン Site Kit というものを導入することにしました。
MonsterInsights も十分に実用的ですが、多くの場合は Site Kit プラグインで十分に満足できると思いますので、下記記事の方法を推奨します。
【事前準備】Google Analytics アカウントの準備
WordPressでの作業の前に、Google Analytics のアカウントを準備する必要があります。
Google Analytics サイト: https://analytics.google.com/
Google Analytics の利用には Google アカウントが必要です。Googleアカウントは持っている場合が多いと思いますので、本記事では詳細は割愛します。
Google Analytics アカウントは以下の流れで作成します。詳しくは画像で順に説明します。
- https://analytics.google.com にアクセスします。
- [管理] で [作成] をクリックし、[アカウント] を選択します。
- アカウント名を入力します。データ共有設定を変更して、Google と共有するデータを指定します。
- [次へ] をクリックして、アカウントに最初のプロパティを追加します。
STEP 0: [作成] ボタンからアカウントを作成する場面
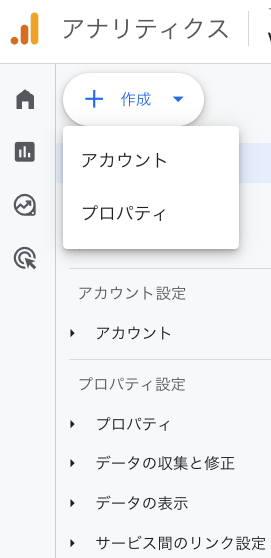
STEP 1: アカウントを作成
アカウント名は、サイト名など任意の名前を設定します。(ドメイン名とするのも可です)
アカウントのデータ共有設定は、標準ではいくつかのチェックが設定されています。Googleへのデータ共有の有無に関する設定となります。Google社の改善のためのデータ共有に強力する場合など、ご利用の状況に応じてチェックをしてください。機能面には影響はありません。
確認したら[次へ]を押しましょう。

STEP 2: プロパティを作成する
プロパティ名を設定します。ここでは「メインプロパティ」としています。
プロパティとは、アカウント内の設定情報グループのようなくくりで、追々複数作ることができるものです。
タイムゾーンや通貨情報も日本に変更しておきましょう。
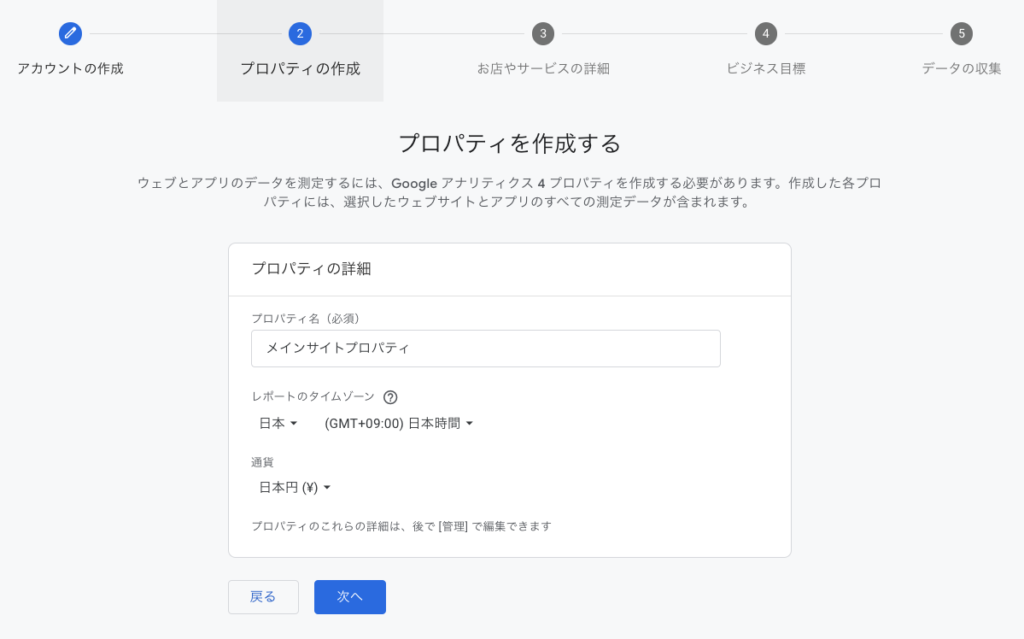
STEP 3: ビジネス目標を選択する
ここの設定は、作成後の Google Analytics のメニューに影響を与えるので何でもいいというわけではありません。
結論、無難なのは「ベースライン レポートの取得」です。慣れてきたら自分にあわせて編集することにして、今は余計なことは考えずに設定完了することを優先します。
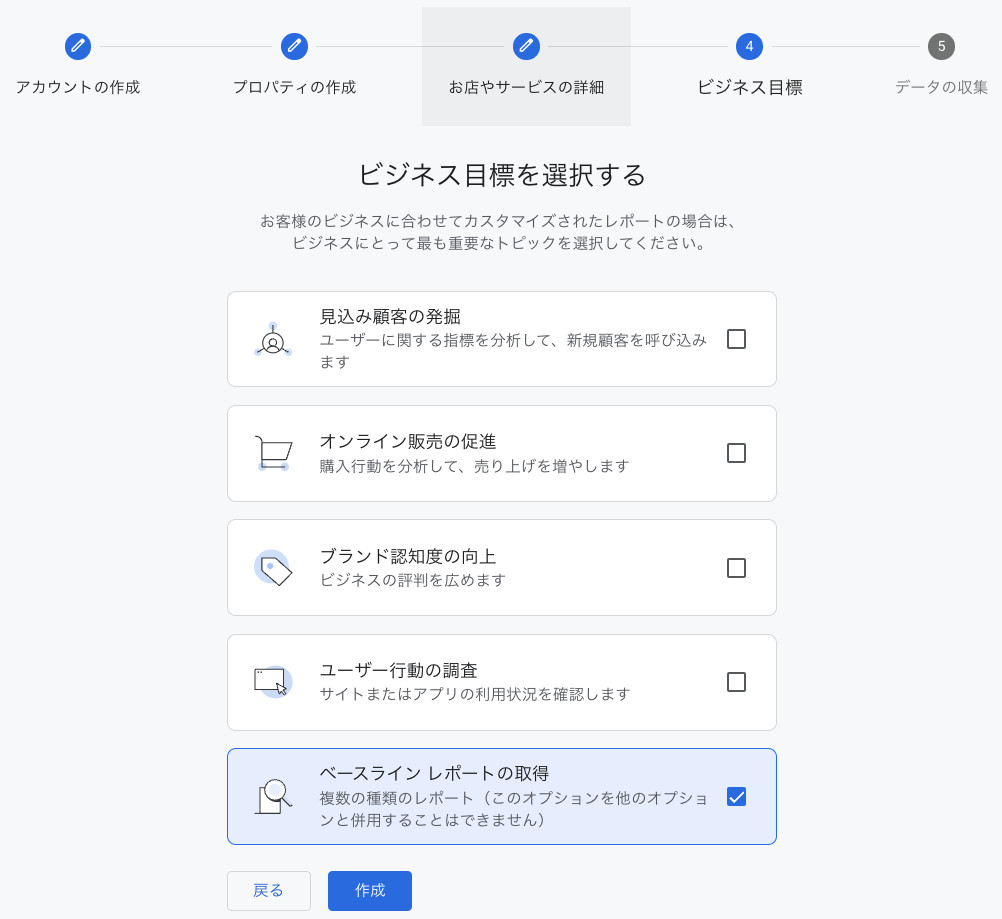
STEP 4: 規約を確認して、同意しましょう。

STEP 5: データ収集を開始する
今回はウェブサイトを対象としているので「ウェブ」を選択します。
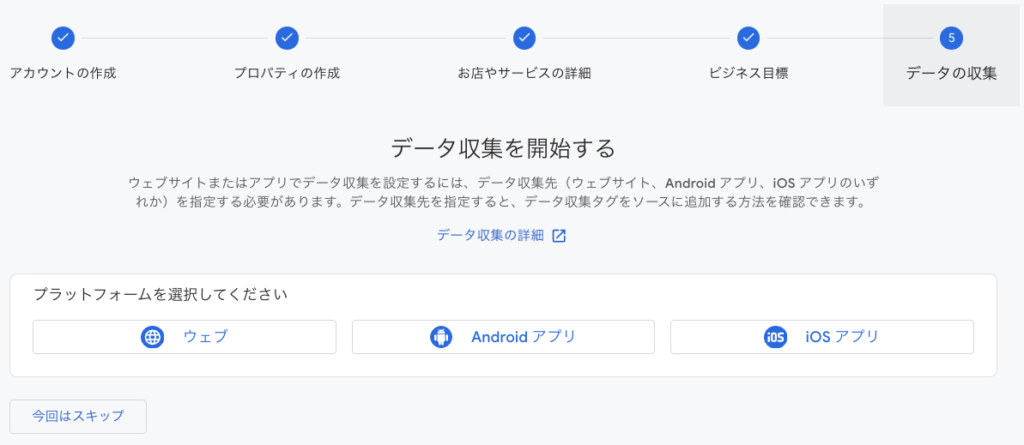
ウェブサイトのURLを設定します。あなたのサイトを入力してください。
例: example.com(※ https:// は既に入力されているので含めないように)
ストリーム名は、例示の通り「ウェブサイト」とします。

設定値を確認したら[次へ]で進めてください。
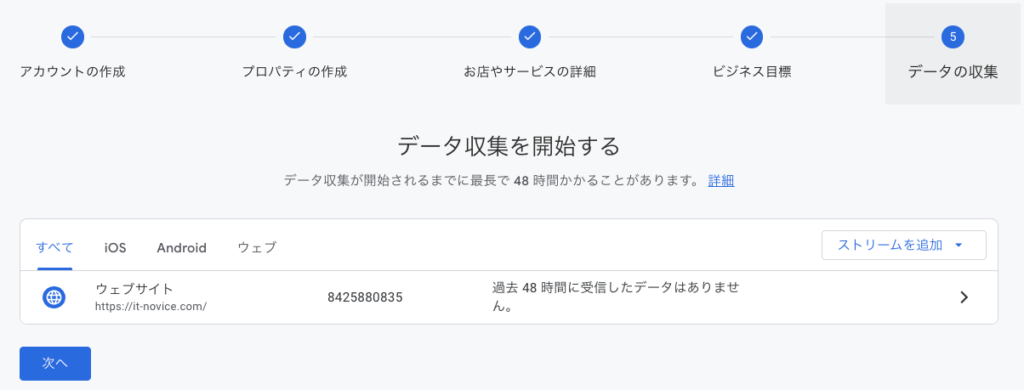
完了: おめでとうございます!ひとまず Google Analytics アカウントおよびプロパティの作成は完了しました。
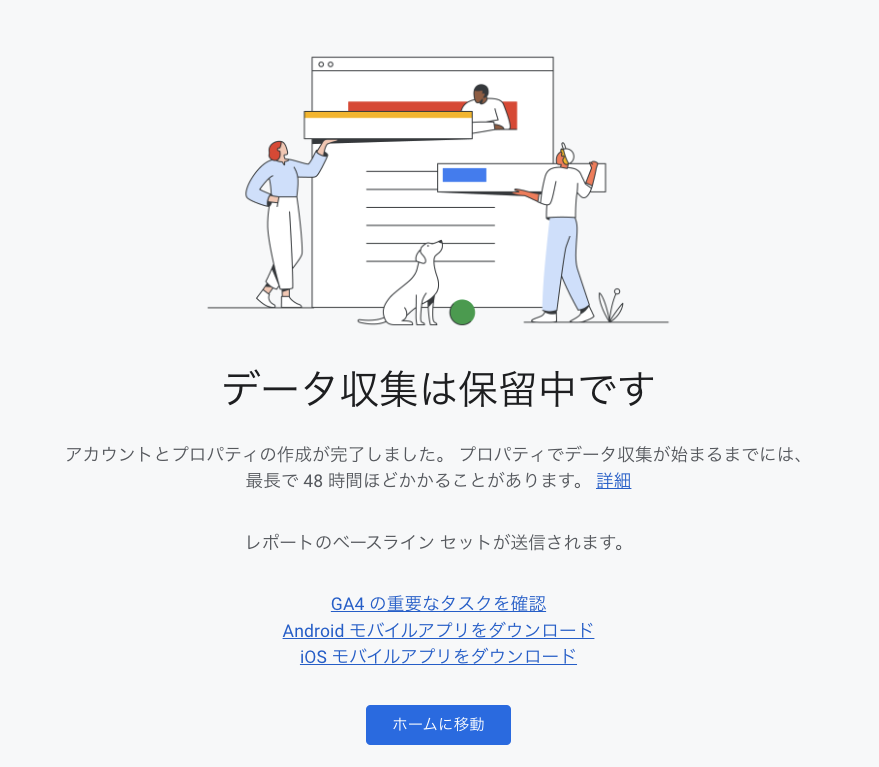
当然ですが、まだアクセス数は取得できていない状況です。

参考: 公式のヘルプ情報をいくつかリンク掲載しておきます。
- 新しい Google アナリティクス 4 プロパティを作成する: https://support.google.com/analytics/answer/9304153?sjid=14345147765233516791-AP
- 既にアカウントを保有していて、新たにアカウントを追加する方法: https://support.google.com/analytics/answer/1009694?hl=ja
MonsterInsightsプラグインとは?
ここから、WordPressとGoogle Analyticsとの連携の作業に進みます。
まずは MonsterInsights プラグインの概要を簡単に理解しましょう。
MonsterInsightsの概要と特徴
MonsterInsightsは、WordPressサイトにGoogle Analyticsを簡単に統合できるプラグインです。技術的な知識がなくても、わずか数クリックで詳細な解析データを取得できます。主な特徴として以下があります。
- 簡単なセットアップ: コードの挿入や複雑な設定なしにGoogle Analyticsを導入可能。
- 詳細なレポート: WordPressのダッシュボード内でアクセス解析データを確認できる。
- 追加機能: eコマーストラッキング、広告トラッキングなど多機能を備えている。
なぜMonsterInsightsが便利なのか
MonsterInsightsは、設定が非常に簡単でありながら、強力な解析機能を提供します。これにより、初心者から上級者まで幅広いユーザーに適しています。また、Google Analyticsのデータを直感的に理解できるレポート画面が提供されるため、サイトのパフォーマンスを簡単に把握することができます。
当然、この目的を実現するプラグインは MonsterInsights の他にも存在します。プラグイン名と概要程度を簡単に調べたところ以下のようなものがありました。
- MonsterInsights ・・・評価4.5 / 2,909レビュー
- Google Analytics Dashboard for WP by ExactMetrics ・・・評価2.5 / 1,548レビュー
- Slimstat Analytics ・・・評価5 / 811レビュー
- GA Google Analytics ・・・評価5 / 155レビュー
- Analytics Cat ・・・評価5 / 15レビュー
- Simple GA Ranking ・・・評価3 / 8レビュー
※評価・レビュー数は2024/07/01現在の調査より
完全無償や一部無償など、ライセンス体系はまちまちですが、レビューの数が多くなるとなかなか印象操作が難しいでしょう。その点、MonsterInsights は圧倒的なレビュー数と高評価で支持されていますので、一定の安心感はあると考えます。
なぜプラグインに頼るのか?
確かに Google Analytics の設定は決して難しいものではないので、プラグイン依存しない方法で手作業で実施しても構いません。その方が、スキルの汎用性が高まる側面もあります。
この記事にてMonsterInsightsプラグインを利用する理由は以下の3点です。
- 設定の簡便さ: Google Analyticsのトラッキングコードを手動で追加することも可能ですが、MonsterInsightsを利用すれば設定が迅速で簡単に行えます。
- テーマ変更時の安心感: 有償テーマにトラッキングコードを埋め込んでいる場合、テーマ変更時に設定が消えるリスクがあります。MonsterInsightsならこの心配は不要です。
- ダッシュボード統合: WordPressのダッシュボード内で統計データを確認できるため、アクセス解析が手軽になります。
これらの理由から、MonsterInsightsはサイト運営において非常に便利で効率的なプラグインであり、使って損はないものと言えます。
MonsterInsightsプラグインのインストール方法
プラグインのインストール手順
- WordPressのダッシュボードにログイン
- 「プラグイン」 > 「新規追加」を選択
- 検索バーに「MonsterInsights」と入力し、検索結果から「MonsterInsights – WordPress 用 Google アナリティクスダッシュボード」を見つけます。
- 「今すぐインストール」をクリック
- インストールが完了したら、「有効化」をクリックしてプラグインを有効化します。
この流れを画像にすると以下の通りです。見比べながらインストール作業をしてみましょう。
プラグイン画面からの検索
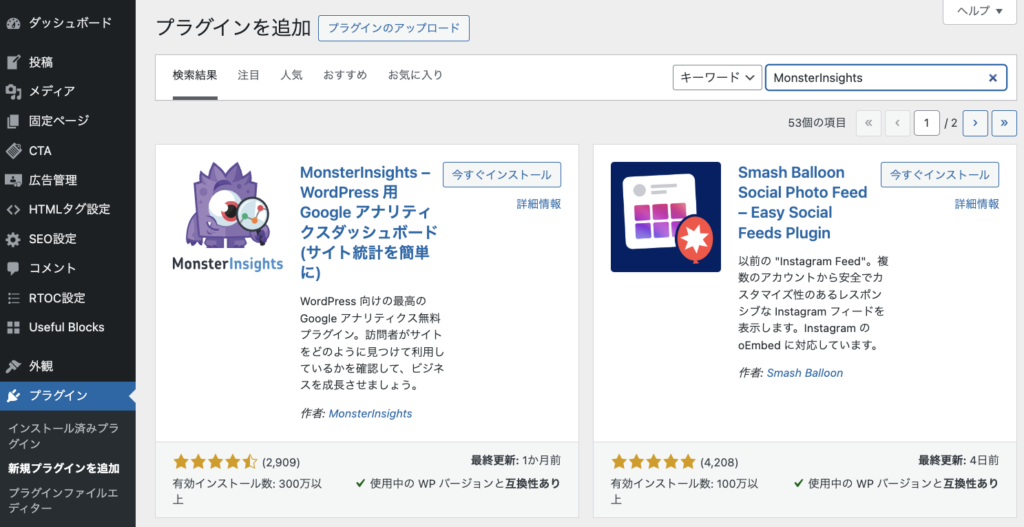
「今すぐインストール」を実施後、プラグインの「有効化」を押します。

有効化をすると以下の画面に移ります。
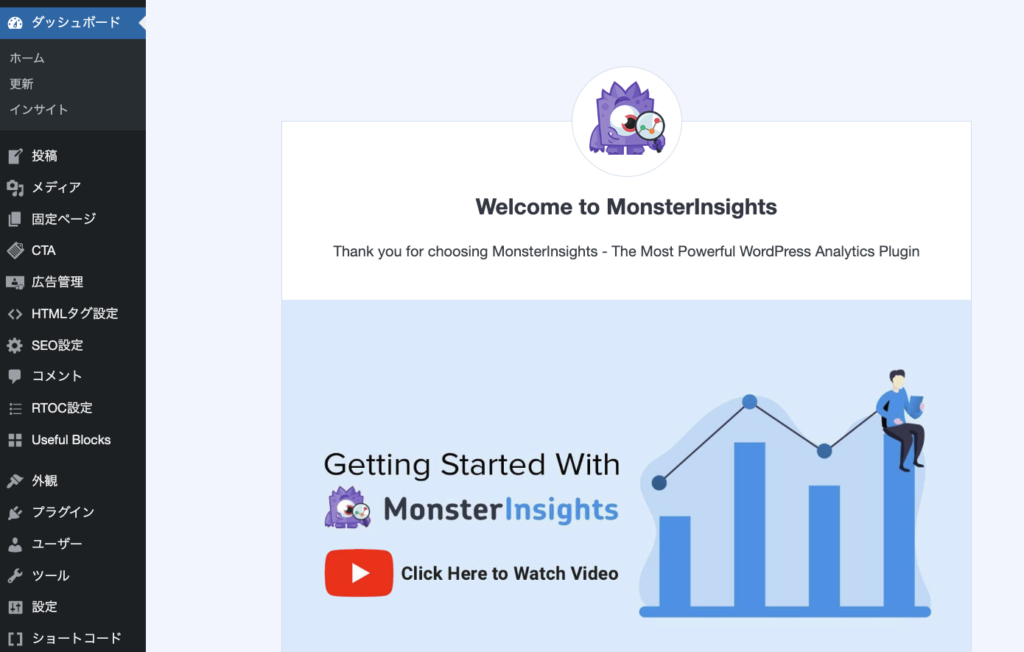
MonsterInsightsとGoogle Analyticsの接続方法
ここまでで、WordPress への MonsterInsights の導入が完了しました。最後に、WordPress と Google Analytics を接続する作業を実施します。
MonsterInsightsの初期設定
- WordPressダッシュボードの「インサイト」タブをクリックし、「設定」画面にアクセスします。
- [Google Authentication] セクション内の [Connect MonsterInsights] ボタンを押下します
- 指示に従って進め、Google Analyticsアカウントを接続します
設定画面: 左部メニューリスト内の [インサイト] にて

「設定」メニューから遷移し、[Connect MonsterInsights] ボタンを押下
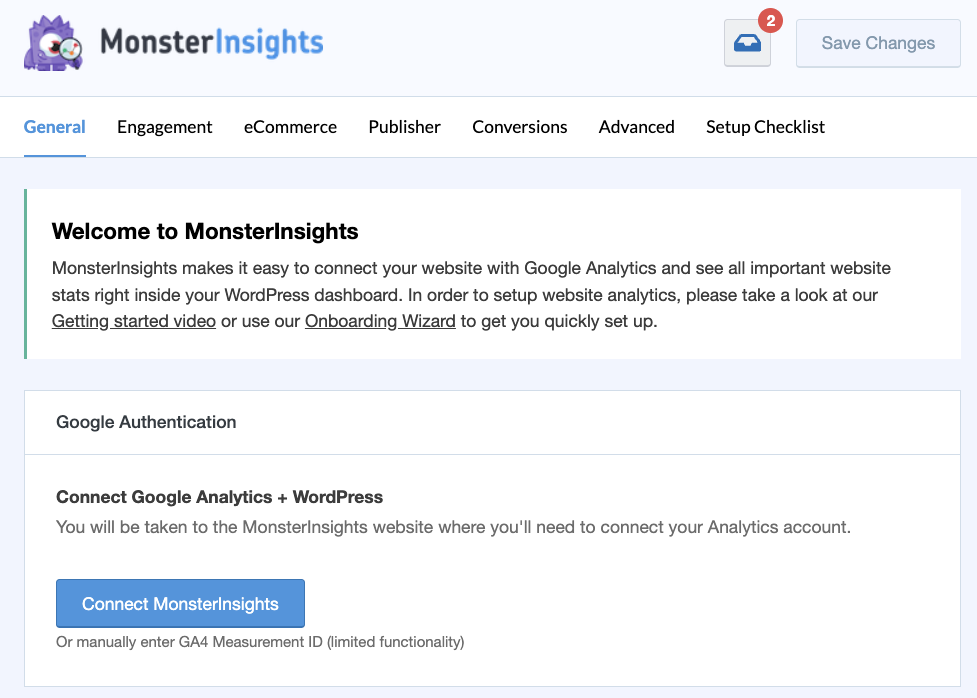
Google Analytics との認証を開始する画面にて、[Continue & Connect to Google] ボタンを押下
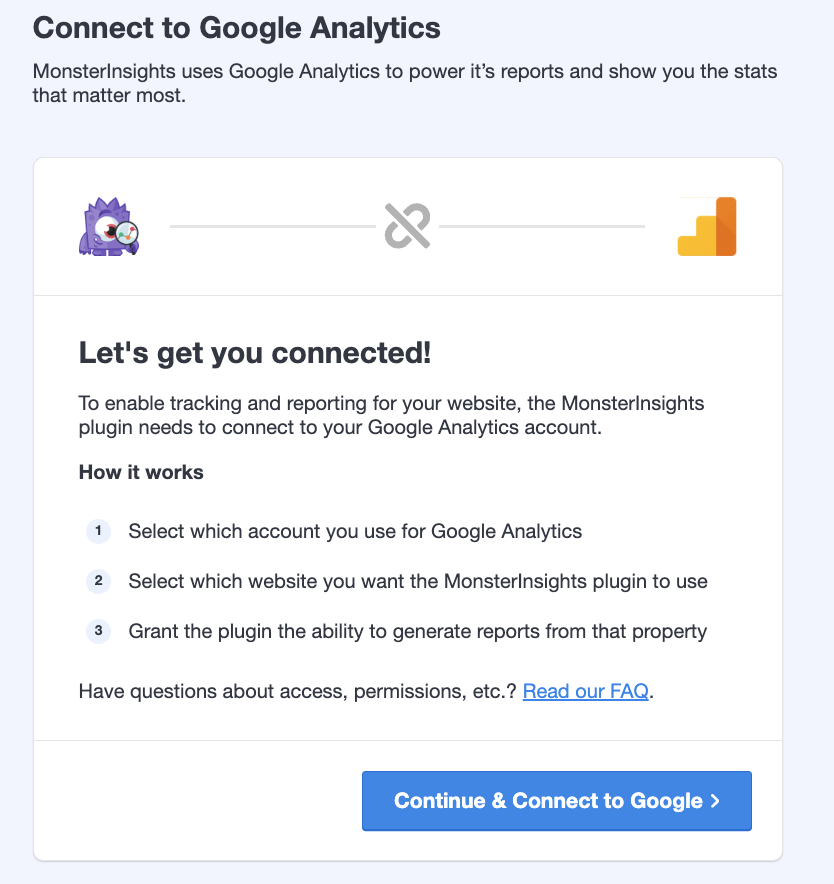
Google アカウントとの連携画面がでます。Google Analytics を作成したアカウントと同じものを選択しましょう。多くの場合、既にログインしているアカウントが表示されると思います。

次の画面では、以下のようにアクセス権を求めてきます。[許可] することで、MonsterInsights プラグインが Google Analytics からデータを取得できるようになります。
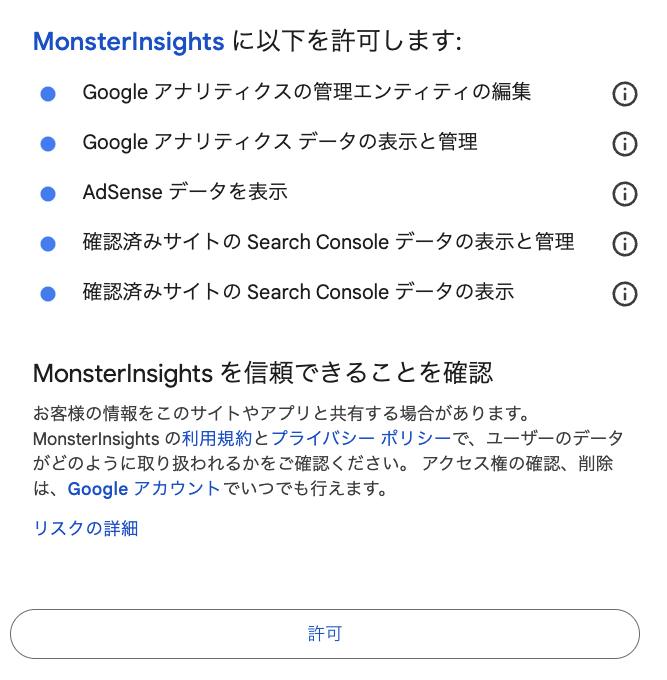
最後に、冒頭の Google Analytics アカウントで作成した「プロパティ」を選択します。
あなたの “Google アカウント” には、”複数の Google Analytics アカウント” を関連付けられますので、その中から今回必要とする対象を選んで選択しましょう。
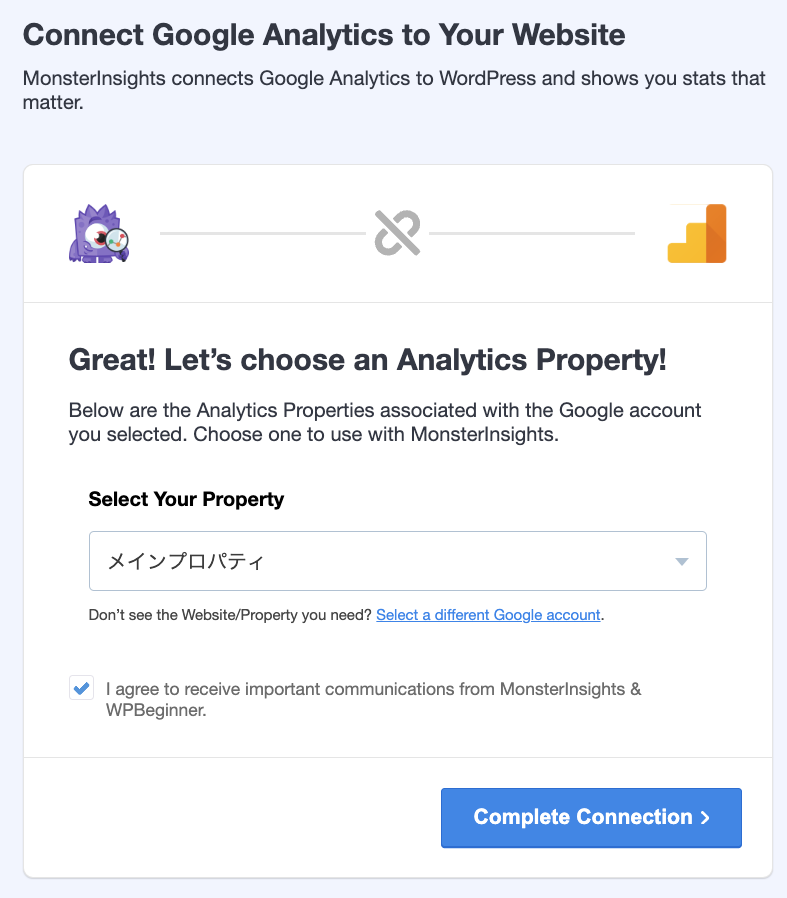
最後の認証中
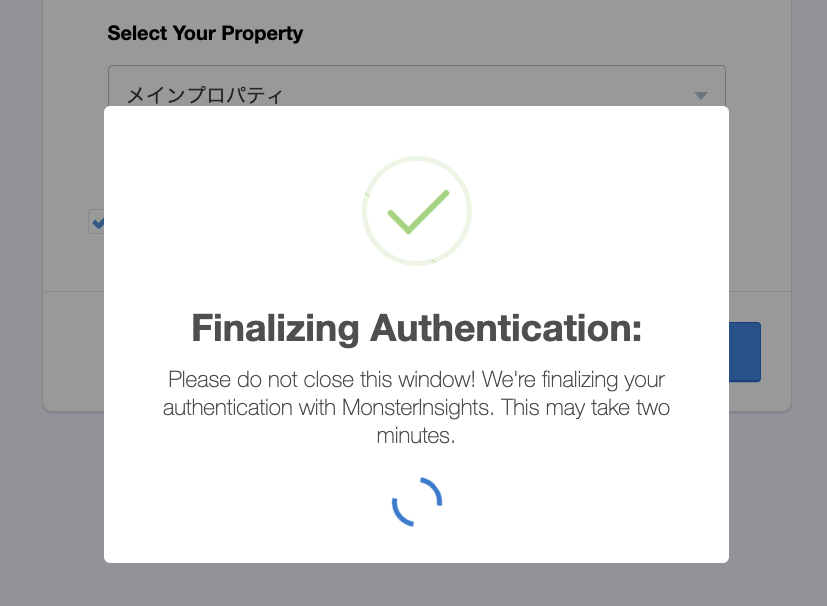
Congratulations! 連携が完了しました。
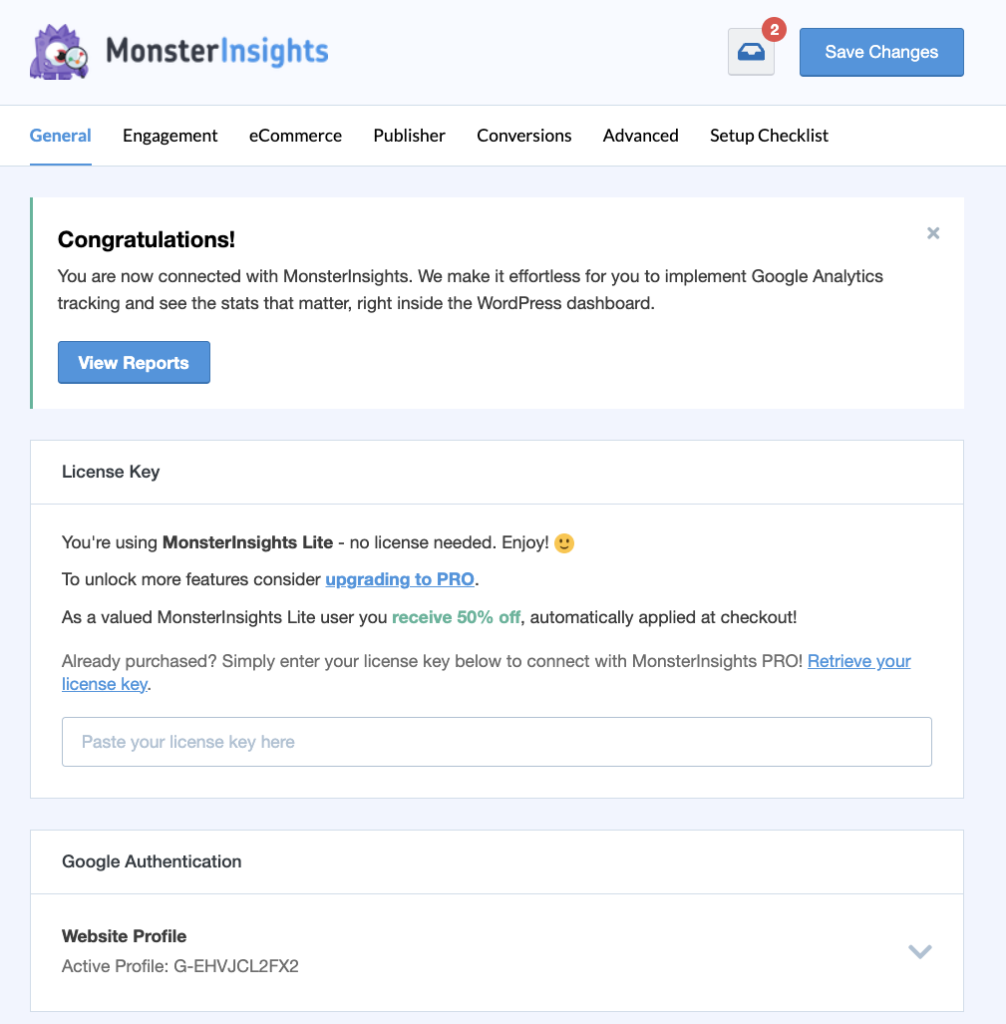
画像に表示されている G- から始まる英数字の羅列が、あなたの WordPress サイトを識別するためのキー情報になります。これはHTMLソースコードに表示されるもの、すなわち一般公開されるものですので、秘匿に扱う必要はありません。
このように Google アカウント連携をすると、メールアドレスの情報も連携されるため、連携後にメルマガが届くようになります。

IT事情に不慣れな方は、ここで「登録した覚えがないのにDMが届き始めた!情報流出しているのでは?」と不安になる方もいますが、操作としては「あなたの意志によりメールアドレスを連携した」ということになります。
MonsterInsightsは無償版と有償版があり、高機能な有償版を購入(アップグレード)したいと考えているわけですね。そのためにアピールのためのDMを送ってくることになります。この構図は、MonsterInsightsに限らず多数のサービスで起きていることです。
DMが届いても Gmail ならば簡単に自動削除できますので、細かいことは気にせずに自身のメールボックスを整理してしまったほうが精神衛生上もよいでしょう。
MonsterInsightsの基本説明
トラッキングコードの設定(手作業は不要)
MonsterInsightsは、Google Analyticsと連携することで自動的にトラッキングコードを挿入してくれます。普通ならこのタイミングでトラッキングコードをあなたが入力する作業が発生しますが、ここを自動で連携してくれるのが強みです。
そのため特に追加の設定は必要ありませんが、詳細な設定を行いたい場合は、設定画面から各種オプションを確認できます。
データの表示方法
- ダッシュボードの「レポート」タブをクリックし、サイトのデータを確認します。
- 重要な指標(訪問者数、ページビュー、直帰率など)を一目で確認できるレポートが表示されます。
- カスタムレポートを設定することで、特定のデータを詳細に分析することも可能です。
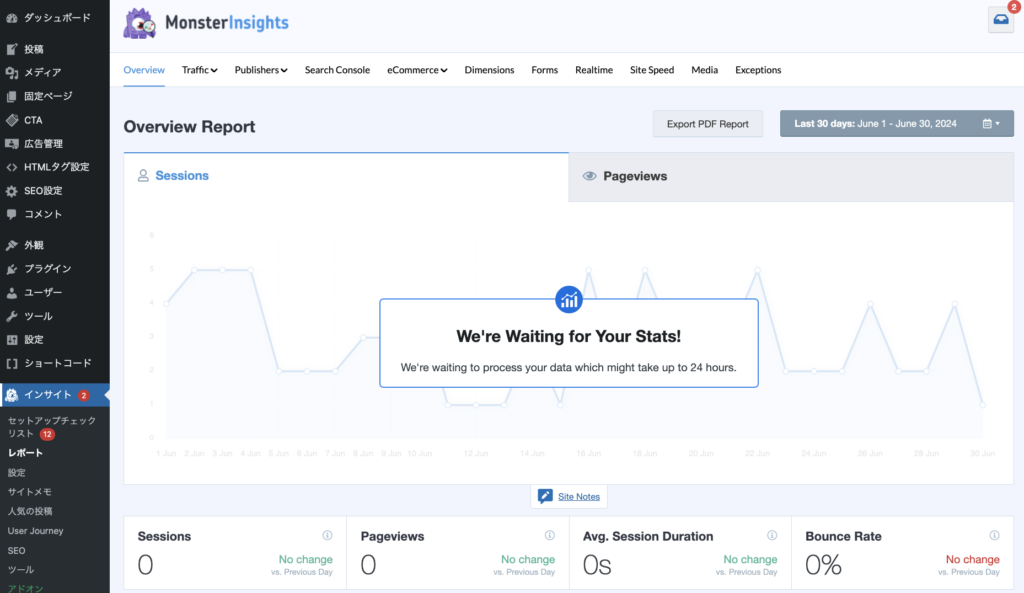
データが正常に取得できているか確認(Google Analytics画面)
MonsterInsights の画面上から確認できるようになるには少し時間がかかります。
先立って、Google Analytics の画面からアクセス情報が取得できているかを確認してみましょう。
https://analytics.google.com/analytics
といっても、作成したばかりの WordPress サイトであれば、アクセスがゼロの場合も少なくないでしょう。その場合、お手持ちのスマートフォンなど、WordPress管理画面にログインしていないデバイス・ブラウザを用いてアクセスしましょう。
(WordPress 管理画面にログインしているユーザーでアクセスしたらカウント除外されてしまいます)

まとめ:MonsterInsightsプラグインを使ってGoogle Analyticsを簡単に設定しよう
この記事では、MonsterInsightsプラグインを使ってGoogle Analyticsを設定する方法を解説しました。数ある選択肢のなかで、なぜ MonsterInsightsプラグインを利用したのかを説明しています。
MonsterInsightsプラグインを使えば、初心者でも簡単にGoogle Analyticsを導入し、ウェブサイトのデータ解析を始めることができます。プラグインのインストールからGoogle Analyticsとの接続、基本設定や追加機能の活用まで、手順に従って進めるだけで、ウェブサイトのパフォーマンスを詳細に把握できるようになります。特に、直感的なレポート機能や高度なトラッキングオプションは、サイトの改善点を見つけるのに非常に有効です。
この記事を参考にして、ぜひMonsterInsightsを活用し、ウェブサイトの運営をさらに効率化してみてください。
以上、裕希ヒロがお送りしました。